皆さんこんにちは。管理人の鷹です。
以前こちらの記事にも書きましたが、当ブログ『青空』はレンタルサーバーを借りてWordPressにて運営しています。
これからWordPressをはじめようという初心者の方が、最初にぶつかってしまう壁がレンタルサーバー選び。これは本当に調べれば調べるほどいろいろなものがあり、誰かに決めてもらうでもしない限り、なかなか決められたものではありません。
そこで今回は、WordPress初心者の方がレンタルサーバーを決める際の参考になればと、
私がwpXレンタルサーバーを選んだ経緯についてご紹介したいと思います。よろしければ参考にしてみて下さい。
目次
どんなブログを作りたいのか?
![]() まず最初に考えてほしいのはこちらです。
まず最初に考えてほしいのはこちらです。
- どんなブログを作りたいのか?
- ブログは一つでいいのか?複数なのか?
- WEBサイトの作成を考えているのか?
一口に『レンタルサーバー』といっても、検索すれば数え切れないほど多くの会社、サービスが存在しています。
ネットで検索すれば、それぞれの特徴や比較をされているサイトも数多く見られます。料金・容量・セキュリティ・バックアップ、それこそいろいろな側面から考えると、初心者には何が何だかわかりません。
で、まずは自分のやりたいこと、方向性をしっかり決めて、それによってレンタルサーバーを絞っていった方が間違いのないレンタルサーバー選びができるのではと思います。
鷹の方向性
ところで私の場合ですが、基本的にはただ単にブログを運営したかっただけです。こちらの記事にも記載しましたが、それまで運営していた無料ブログが削除されたため、レンタルサーバー、独自ドメインでのブログ運営を考えていました。
そこでその際のレンタルサーバー選びで決めたことは、『とにかく、今回借りるサーバーはブログの運営だけにする。もしその後、WEBサイトを作ることがあれば、その時はまた別のレンタルサーバーを借りよう』ということでした。
この時点ではまだまだ私も初心者でしたが、ブログの運営目的と今後の方向性を考えて、このように決断したのです。
レンタルサーバー選び
さて、そうは決めたものの実際にはどうしたらいいのか?それこそネットでありとあらゆる情報を集めました。しかしどれもこれも一長一短に見え、(そもそも初心者にわかるはずもありません^^;)迷っている時に、以前削除されたブログで知り合った方に相談することができました。
その方は既にネット上に複数のサイトを作っており、もちろんWordPressを利用してブログの運営もされていました。そこで目からうろこの一言、
『専用に勝るものはないよ(笑)』
この一言で私のレンタルサーバー選びは終焉を迎えることになりました。
比較した3つのレンタルサーバー
この時点で最終的に私の中で候補にあがっていたのは以下の3つ。
・エックスサーバー ![]() ・wpXレンタルサーバー
・wpXレンタルサーバー ![]() ・さくらのレンタルサーバ
・さくらのレンタルサーバ
![]() エックスサーバーとwpXは、共にエックスサーバーのサービスですが、wpXはWordPress専用のレンタルサーバーです。さくらのレンタルサーバも料金で魅力ではあったのですが、同時に調べていた情報によれば、wpXの表示速度は誰もが絶賛していました。(サイトの表示速度はGoogleにも評価されるようです)
エックスサーバーとwpXは、共にエックスサーバーのサービスですが、wpXはWordPress専用のレンタルサーバーです。さくらのレンタルサーバも料金で魅力ではあったのですが、同時に調べていた情報によれば、wpXの表示速度は誰もが絶賛していました。(サイトの表示速度はGoogleにも評価されるようです)
また当ブログで使わせて頂いているテーマ『STINGER7』を開発されたENJIさんも、自身のブログでレンタルサーバーの比較やwpXについても検証されていました。
参考記事
おすすめ!レンタルサーバー比較~初心者でもWordPress(ワードプレス)が快適に使え
このような経緯から、私はwpXの利用を決断したのです。
wpxレンタルサーバーのはじめ方
wpXレンタルサーバーは、なんといってもWordPress専用であるため、初心者にとっても簡単に始められるのが嬉しいところです。
こちらのトップページから手続きを進めていきます。
最悪、自分に合わない場合は14日間は無料で使用することができますので、とりあえず始めてみてから決断というのもいいかもしれません。
まずはトップページから『お申込み』をクリック。
『お申込みフォーム』をクリックすると、こちらの画面になるので、
利用規約に『同意する』をクリックします。
すると『メールアドレスの送信』の画面になりますので、入力して送信。
そうすれば『お申込みURL』が送信されてきますので、クリックして『サーバID入力画面』へ進みます。
入力したIDに問題がなければ、『会員情報登録フォーム』に進みますので、上から順番に必要事項を入力して送信します。
なおここで入力する『サーバーID』と『パスワード』は、管理画面にログインする際に必要になるため、必ずメモを取るなどして忘れないようにしておきましょう。
ここまでが無事に完了すると、『会員登録完了のお知らせ』というメールが届きます。
ここで『管理ツールのURL』をクリックすると、ログイン画面に進むことができます。
WordPressのインストール
ログイン画面で『『サーバーID』と『パスワード』を入力して『ログイン』をクリックすれば、このような『管理画面』に進むことができます。
これは私の管理画面ですが、wpxは始めた段階で『***wp-x.jp』というドメインを一つ入手することできます。これは削除することもできません。もし14日間の使用期間でwpxを試してみたいという方は、こちらでWordPressをインストールしてみるといいでしょう。
左の『新規インストール』をクリックすると、こちらの画面に移ります。
後は必要事項を入力すれば、WordPressのインストールは完了です。
再度こちらの画面で『ダッシュボード』をクリックすれば、WordPressの管理画面に進むことができます。
wpxはこんな方にお勧め
ここまでの設定、初心者の方でも簡単にできるのではないでしょうか?
wpXはWordPress専用のレンタルサーバーであるため、設定やインストールが手軽でなんといっても軽い動作が特徴です。またドメインも10個まで登録できるため、複数のブログを運営することができます。そのため、
- ブログのみを運営したい
- WordPress初心者
このような方には特におすすめです。
もしレンタルサーバー選びで迷ったら、『青空』も利用しているwpX。14日間の試用期間もありますので一度試してみてはいかがですか?

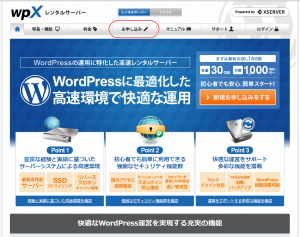
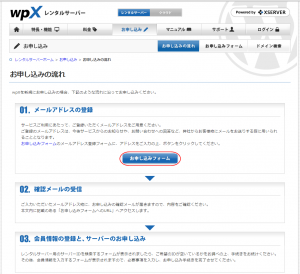
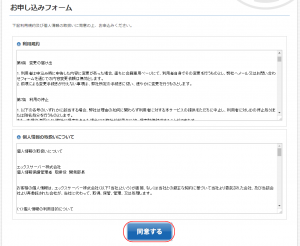
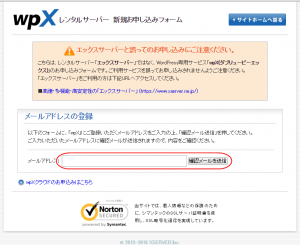
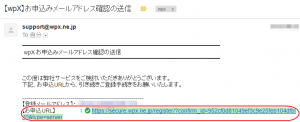
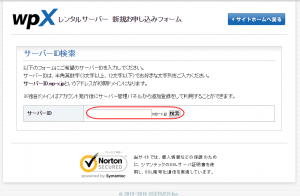
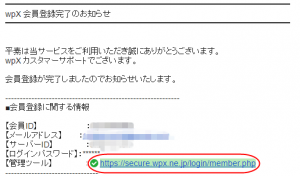
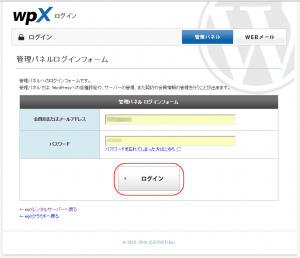
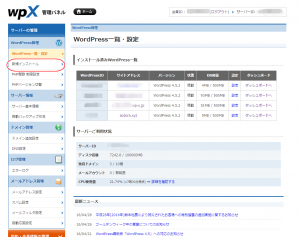
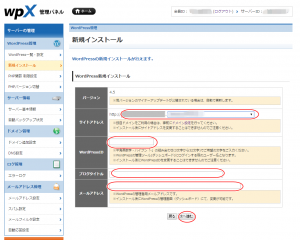


コメント